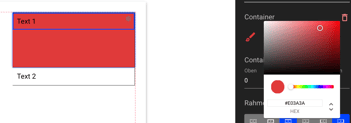Falls Ihnen die vorhandenen Vorlagen nicht reichen, können Sie im Editor weitere individuelle Vorlagen erstellen. Hier zeigen wir, wie das geht.
Hinweis: Für eine visuelle Einführung in die Vorlagenerstellung können Sie sich dieses Video anschauen.
- Klicken Sie in der Navigationsleiste auf „Dokumente“.
- Klicken Sie auf „+ Neue Vorlage erstellen“
- Nun sind Sie im Vorlageneditor. Klicken Sie auf das Werkzeug-Feld, um die Seiteneinstellungen aufzurufen. Dort können Sie die Vorlage benennen, eine Kategorie bestimmen und auch Kopf- und Fußzeilen einstellen.
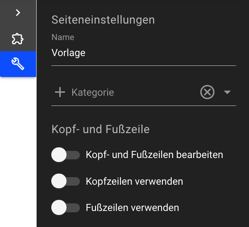
Gehen Sie wieder zurück auf die Bausteinleiste, können Sie in der rechten Leiste durch Anklicken und Ziehen Bausteine auf das Blatt ziehen.
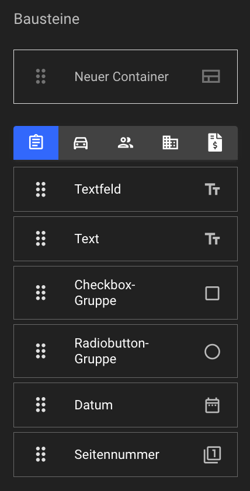
- Neuer Container: In Container können mehrere Bausteine eingefügt werden, die Sie dadurch wie ein einziges Baustein platzieren können.
- Textfeld: Mit diesem Baustein können Sie später in der Dokumenterstellung beliebige Texte hineinschreiben.
- Text: Hiermit können Sie schon im Editor feststehende Texte in Ihre Vorlage einfügen. Sie können diese aber auch bei der Erstellung des Dokumentes noch editieren.
- Checkbox-Gruppe: Mit diesem Baustein können Sie mehrere Checkboxen erstellen, um zum Beispiel Checklisten zu erstellen.
- Radiobutton-Gruppe: Mit diesem Baustein können Sie Entweder-Oder-Entscheidungen im Dokument darstellen.
- Datum: Durch Anklicken des Bausteins in der Vorlage können Sie das im Dokument angezeigte Datum einstellen.
- Seitennummer: Für mehrseitige Vorlagen empfiehlt es sich, diesen Baustein einzufügen. Die Seitenzahl wird dabei automatisch angepasst.
Es gibt daneben noch andere Bausteine, die Sie durch das Anklicken der entsprechenden Felder nutzen können. Diese sind mit den entsprechenden Dateien in Fahrzeug Manager verknüpft, sodass Fahrzeug-, Kontakt- und Rechnungsdaten automatisch übertragen werden.
- Fahrzeugbausteine:
Hier befinden sich Bausteine, die mit den Fahrzeugdaten verknüpft sind. Werden diese Bausteine in die Vorlage eingebaut, werden bei Dokumenterstellung die Fahrzeugdaten des jeweiligen Fahrzeugs automatisch eingefügt, sofern ein Fahrzeug ausgewählt wird.
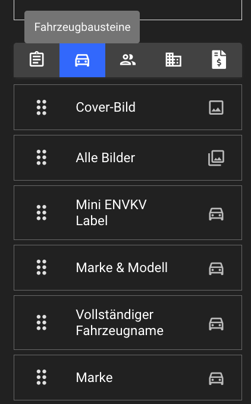
- Kontaktbausteine:
Je nach dem, ob Sie eine Dokumentvorlage für gewerbliche oder Privatkunden erstellen wollen, können Sie die entsprechenden Bausteine einbauen, welche die gespeicherten Kontaktdaten widerspiegeln.
Falls Sie eine Vorlage für beide Kontaktkategorien erstellen wollen, können mit dem Baustein "Kontaktblock" Namen und Adresse sowohl von Unternehmen, Firmenrepräsentanten als auch reinen Privatpersonen eingefügt werden.
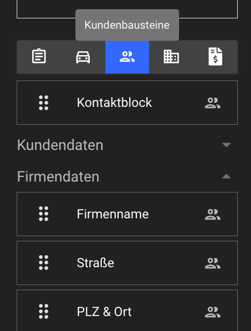
- Firmenbausteine:
Um die eigenen Firmeninformationen, welche aus den Einstellungen entnommen werden, einzufügen, werden diese Bausteine benötigt. Diese sollten nicht mit den Bausteinen für gewerbliche Kunden verwechselt werden.
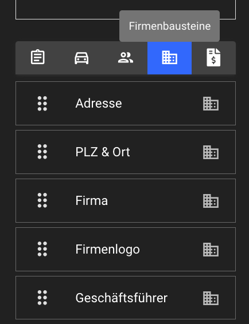
- Rechnungsbausteine:
Um eine Rechnung zu erstellen, sind diese Felder einzufügen. Falls Sie eine neue Rechnungstabelle einfügen möchten, ist zu beachten, dass die Bausteine in den entsprechenden Tabellenbereich (Tabellenkopf, Rechnungsposition und Tabellenfuß) eingefügt werden müssen.
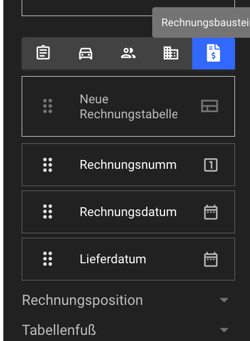
Weitere Tipps und Hinweise, die Ihnen die Erstellung und Bearbeitung einer Vorlage erleichtern:
- Denken Sie daran, regelmäßig zu speichern, um mögliche Korrekturen im Falle eines Fehlers bei der Vorlagenerstellung auf ein Minimum zu reduzieren. Falls Sie eine Vorlage ändern, speichern Sie diese unter einem anderen Namen ab, um Ihr Dokument im Falle von Fehlern nicht versehentlich zu "zerschießen".
- Sie können eine Vorlage testen, indem Sie die URL von "https://app.autengo.com/document/template/Nummer der Vorlage" zu
"https://app.autengo.com/document/create/Nummer der Vorlage" ändern. Denken Sie daran, die Änderungen zu speichern, bevor Sie die Vorlage testen. - Bausteine und Container können Sie durch Anklicken und Halten des unteren rechteren Randes des jeweiligen Bausteins/Containers verkleinert oder vergrößert werden.
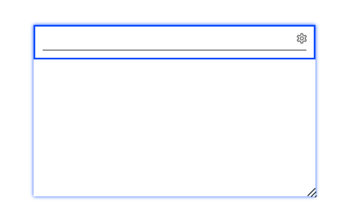
- Bausteine, welche bereits auf die Vorlage gezogen wurden, können samt Text dupliziert werden.
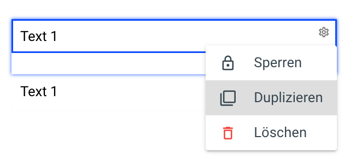
- Sie können unter "Aussehen" bestimmen, ob und in welcher Form Bausteine mit Labeln angezeigt werden sollen. Die Labelbezeichnung selbst können Sie ebenfalls bearbeiten.
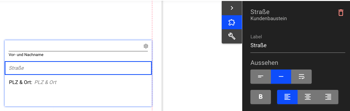
- Sie können die Abstände des Textes innerhalb eines Bausteins zum Bausteinrand verringern, um die Bausteingröße zu minimieren.
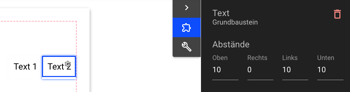
- Sie können um jeden Baustein und Container einen Rand ziehen und die Dicke sowie Farbe des Randes definieren.
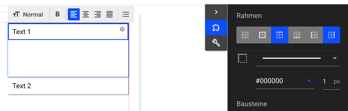
- Sie können die Hintergrundfarbe eines Bausteins einstellen, indem Sie den Hex-Farbcode einstellen oder durch Anklicken des Farbschemas die Farbe ändern. Falls Sie eine Farbe aus einem anderen PDF-Dokument oder Webseite übernehmen wollen, aber nicht wissen, welchen Hex-Farbcode diese hat, empfiehlt sich die Nutzung eines Programms mit einer "Pipetten"-Funktion, welche den Hex-Farbcode identifizieren kann.